VISUAL ARTS Technical Support Page
本サイトは、Windows 用アドベンチャーゲームシステム AVG32xx.exe、RealLive.exe、SiglusEngine.exe のトラブルシューティング&サポートページです。
AVG32、RealLive、Siglus で制作されたゲームにおいて不具合が発生する場合は、一度、以下に記載されている対処法をお試し下さい。
「それでも治らない!」 という場合は、サポートフォームからできるだけ詳しく状況を記入してご連絡下さい。
はじめに
ディスクを認識しない/セットアップがうまく行えない
ディスクの裏面に傷がついていたり、汚れているとデータを正しく読み取れない場合があります。 汚れは、レンズクリーニング等で使用するようなやわらかい布で、ディスクの中心部から 外周部に向かって放射状に軽く拭き取って下さい。 汚れをふき取る際は、ディスクに傷を付けないよう注意して行って下さい。 それでも解決しない場合は、商品の不良、もしくはプロテクトに関わる何らかの問題が発生している可能性があります。 サポートフォームからできるだけ詳しく状況を記入してご連絡下さい。
ゲームが起動しない
一度ゲームをアンインストールした後、再度ゲームをセットアップして動作をご確認下さい。 それでも解決しない場合は、商品の不良、もしくはプロテクトに関わる何らかの問題が発生している可能性があります。 サポートフォームからできるだけ詳しく状況を記入してご連絡下さい。
プロテクトの誤動作
ゲーム起動時に正規のゲームディスクを DVD(CD)ドライブにセットしていても 『 [XXXX] オリジナルディスクを入れて下さい。』と警告が表示される場合、 コピープロテクトの誤作動の可能性がございます。 下記のプロテクトの誤動作についてへお進み下さい。
ゲームのプレイ中、決まった場所でエラーが発生する
ゲームのセットアップ時にファイルのコピーが正常に行われていなかった可能性があります。 一度ゲームをアンインストールした後、再度ゲームをセットアップして動作をご確認下さい。 それでも解決しない場合は、下記の症状別対処法へお進み下さい。
その他の不具合
下記の症状別対処法へお進み下さい。
プロテクトの誤動作について
ゲーム起動時に正規のゲームディスクを DVD(CD)ドライブにセットしていても 『 [XXXX] オリジナルディスクを入れて下さい。』と警告が表示される場合、 コピープロテクトの誤作動の可能性がございます。 お手数ではございますが、以下の方法でサポートにご連絡下さい。
オンラインサポート(インターネット環境をお持ちのお客様)
このオンラインサポートには Microsoft Internet Explorer Ver.6 以上と Administrator 権限が必要になります。 詳しくはセテックジャパンのオンラインサポートページのQ&Aをご覧下さい。
このオンラインサポートはセテックジャパンの提供によるものです。 このオンラインサポートに関してのご質問はセテックジャパンまでお問い合わせ下さい。
セテックジャパンではプロテクトの誤動作についてのサポートのみしか対処できません。 他の症状の場合は、下記の症状別対処法をお試し下さい。
下記アドレスよりセテックジャパンのウェブサイトにアクセスして頂き、プロテクトの誤動作の回避作業を行って下さい。
オンラインサポートを希望されないお客様
下記の住所宛てに『サポートに必要なもの』をご郵送下さい。もしくはメールにてお送り下さい。 折り返しサポートのご連絡を致します。
- ◆サポートに必要なもの
-
- お使いのパソコンの C ドライブのルートにある『 C:¥AlphaDiscLog.txt 』を CD-R もしくは、フロッピーディスクにコピーしたもの。
- 下記の項目をお書き頂いたメモ。(※必ずご同封下さい)
- 商品名
- 商品内に同梱されている『プロテクトの誤動作について』の用紙に記載されている『プロダクトID』
- 症状の詳細
- ご使用のパソコン環境の詳細
- お客様のご住所、氏名、メールアドレス(お持ちの方)
- ◆送り先住所
-
〒151-0053
東京都 渋谷区 代々木 1-55-14
セントヒルズ代々木 1302号
セテックジャパン『サポート係』
- ◆携帯電話からのお問い合わせメールアドレス
- support@settec.jp
症状別対処法
- うまく自動起動が働かない場合の対処法
- d3d9.dll が見つからない
- DirectX 9.0 に対応していない
- ピクセルシェーダ 2.0 に対応していない
- ゲームがうまく起動しなかったり、途中で停止したりする場合の対処法
- グラフィックのパフォーマンスの調整方法
- サウンドのパフォーマンスの調整方法
- 音が鳴らない(ノイズが出る)場合の対処法
- 音が鳴らない(ノイズが出る)場合の対処法(★CD-DA 編)
- ムービーが再生されない。(もしくはムービー再生時にゲームが強制終了する)
- DirectXのセットアップ中に不具合が起きた場合の対処法
- 動作が極端に遅い場合の対処法
- ゲーム起動時に「このゲームは6万色以上で…」と表示される場合の対処法
- ゲーム終了時、画面の解像度がそのままになる。(フルスクリーンのままゲームが終了する)
- その他、セットアップ時やゲーム中に不具合が発生した場合の対処法
- ユーザーサポートのお問い合わせ
うまく自動起動が働かない場合の対処法
このゲームは Windows のオートランに対応していますので、パソコン本体が起動してからディスクを DVD/CD-ROM ドライブに入れると自動的にセットアップが起動します。
しかし、DVD/CD-ROM ドライブがオートランに対応していない場合は自動的に起動しませんので、以下の方法で起動して下さい。
[ マイコンピュータ ] か [ エクスプローラ ] で DVD/CD-ROM ドライブのフォルダを開き、セットアッププログラム(Autorun_rlsmm.exe もしくは Autorun.exe、Setup.exe)をダブルクリックして実行して下さい。
2回目以降のゲームの起動も同じように実行して下さい。
※Windows 11 / 10 / 8.1 / 8 / 7 の場合、プログラムにコンピュータへの変更を許可するかどうかの警告が表示されることがありますが、『はい』の方をご選択下さい。
※Windows Vista の場合、プログラムを実行してよいかどうかの警告が表示されることがありますが、『許可』の方をご選択下さい。
d3d9.dll が見つからない
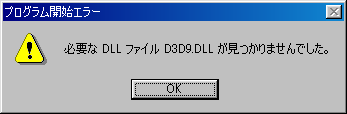

上記の様なエラーが出る場合、必要な DirectX がインストールされていません。
このゲームを起動するには、DirectX 9.0 がインストールされている必要があります。 Microsoft のページより、最新版の DirectX End-User Runtime をインストールしてください。
●Microsoft DirectX
https://www.microsoft.com/ja-jp/download/details.aspx?id=34429
DirectX 9.0 に対応していない
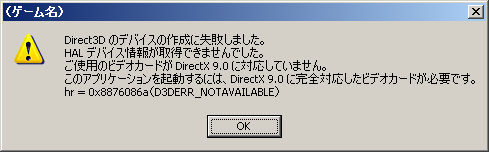
上記の様なエラーが出る場合、お使いのビデオカードが DirectX 9.0 に対応していません。
このゲームを起動するには、ビデオカードが DirectX 9.0 に完全対応している必要があります。 申し訳ございませんが、お使いのパソコンではゲームを起動することはできません。
ピクセルシェーダ 2.0 に対応していない

上記の様なエラーが出る場合、お使いのビデオカードが ピクセルシェーダ 2.0 に対応していません。
このゲームを起動するには、ビデオカードがピクセルシェーダ 2.0 に対応している必要があります。 申し訳ございませんが、お使いのパソコンではゲームを起動することはできません。
ゲームがうまく起動しなかったり、途中で停止したりする場合の対処法
●いつも同じ場面でゲームが強制終了する場合は、ゲームを再インストールして下さい。
何らかの原因でゲームデータが破損し、それが原因でゲームが強制終了したり、警告が表示される事があります。 一度アンインストールしてから再度セットアップし直して下さい。
●グラフィックやサウンドのドライバが最新版であることを確認して下さい。
ドライバは各パソコンメーカーやハードウェアメーカーのホームページなどで入手できます。 各ドライバのインストール方法はそれぞれ専用の手順があります。 インストール方法がわからない場合は、各パソコンメーカー及びハードウェアメーカーにお問い合わせ下さい。
既に最新版のドライバを使用している、もしくは更新しても問題が解決しない場合は、本マニュアルに記載されている以下の項目をお試し下さい。
グラフィックのパフォーマンスの調整方法
グラフィックドライバのバグ、本体やその他カードの組み合わせによっては、正常に動作しない事があります。
以下の方法で、グラフィックのパフォーマンスを調整して下さい。
※ゲームが起動中の場合は終了させてから作業を行って下さい。
Windows 11、10、8.1、8 の場合
Windows 11、10、8.1、8 の場合は、グラフィックのパフォーマンスを設定することはできません。
Windows 7 の場合
- 画面左下にあるスタートメニュー(ウィンドウズのロゴマーク)から [コントロールパネル] を選択して下さい。
- [コントロールパネル] から [デスクトップのカスタマイズ] → [ディスプレイ] → [ディスプレイの設定の変更] を順に選択して下さい。画面の設定ウィンドウが表示されます。
- 右下の所にある [詳細設定] を選択して下さい。グラフィックのプロパティウィンドウが表示されます。
- [トラブルシューティング] のタブを選択して項目を切り替えて下さい。
- [設定の変更] のボタンを選択して下さい。
※この時、ボタンの色がグレーになっていて選択できない場合、パフォーマンスを調整することはできません。
※管理者のパスワードを要求するウィンドウが表示された場合、パスワードを入力して [OK] を選択して下さい。
※確認を要求するウィンドウが表示された場合は [続行] を選択します。 - [ハードウェアアクセラレータ] の設定を『なし』の位置に合わせて [OK] を選択して下さい。
- グラフィックのプロパティウィンドウの [OK] を選択して下さい。
- 画面の設定ウィンドウの [OK] を選択して下さい。
- システムの再起動が必要な場合は再起動させた後、ゲームを起動して下さい。
Windows Vista の場合
- 画面左下にある [スタート] メニューから [コントロールパネル] を選択して下さい。
- [コントロールパネル] から [デスクトップのカスタマイズ] → [個人設定] → [画面の設定]を順に選択して下さい。画面の設定ウィンドウが表示されます。
- 下の所にあるの [詳細設定] のボタンを選択して下さい。グラフィックのプロパティウィンドウが表示されます。
- [トラブルシューティング] のタブを選択して項目を切り替えて下さい。
- [設定の変更] のボタンを選択して下さい。
※この時、ボタンの色がグレーになっていて選択できない場合、パフォーマンスを調整することはできません。
※管理者のパスワードを要求するウィンドウが表示された場合、パスワードを入力して [OK] を選択して下さい。
※確認を要求するウィンドウが表示された場合は [続行] を選択します。 - [ハードウェアアクセラレータ] の設定を『なし』の位置に合わせて [OK] を選択して下さい。
- グラフィックのプロパティウィンドウの [OK] を選択して下さい。
- 画面の設定ウィンドウの [OK] を選択して下さい。
- システムの再起動が必要な場合は再起動させた後、ゲームを起動して下さい。
Windows 2000 / XP の場合
- デスクトップ上のなにもない所で右クリックし、メニューから [プロパティ] を選択して下さい。
画面のプロパティウィンドウが表示されます。 - 右上の所にある [設定] のタブを選択して項目を切り替えて下さい。
- 下の所にある [詳細] のボタンを選択して下さい。
グラフィックのプロパティウィンドウが表示されます。 - [トラブルシューティング] のタブを選択して項目を切り替えて下さい。
- [ハードウェアアクセラレータ] の設定を『なし』の位置に合わせて [OK] を選択して下さい。
- 画面のプロパティウィンドウの [OK] を選択して下さい。
- システムの再起動が必要な場合は再起動させた後、ゲームを起動して下さい。
Windows 95 / 98 / Me の場合
- デスクトップ上にある [マイコンピュータ] の上で右クリックし、メニューから [プロパティ] を選択して下さい。
システムのプロパティウィンドウが表示されます。 - 右上の所にある [パフォーマンス] のタブを選択して項目を切り替えて下さい。
- 下の所にある [グラフィックス] のボタンを選択して下さい。
グラフィックの詳細設定ウィンドウが表示されます。 - [ハードウェアアクセラレータ] の設定を『なし』の位置に合わせて [OK] を選択して下さい。
- システムのプロパティウィンドウの [閉じる] を選択して下さい。
- システムを再起動させた後、ゲームを起動して下さい。
サウンドのパフォーマンスの調整方法
サウンドドライバのバグ、本体やその他カードの組み合わせによっては、正常に動作しない事があります。
以下の方法で、サウンドのパフォーマンスを調整して下さい。
※ゲームが起動中の場合は終了させてから作業を行って下さい。
Windows 11 / 10 / 8.1 / 8 / 7 / Vista の場合
Windows 11 / 10 / 8.1 / 8 / 7 / Vista の場合は、サウンドのパフォーマンスを設定することはできません。
Windows 95 / 98 / Me / 2000 / XP の場合
- 画面左下にある [スタート] メニューの [ファイル名を指定して実行] を選択して下さい。
- 名前の欄に dxdiag と入力して [実行] ボタンを押して下さい。
DirectX 診断ツールが起動します。
※DirectX 診断ツールの起動には少し時間が掛かりますのでしばらくお待ち下さい。
※ツールが起動しない場合は、入力した文字列 (dxdiag) に誤りがないかご確認下さい。 - サウンドのタブの中の [ハードウェアアクセラレータレベル] の設定を左端 (アクセラレータなし) に設定して下さい。
- [終了] ボタンを押してDirectX 診断ツールを終了させて下さい。
音が鳴らない (ノイズが出る) 場合の対処法
サウンドのパフォーマンスを調整して下さい。
BGMや音声が鳴らない場合は、以下の様な原因が考えられます。
- DVD/CD-ROMドライブにディスクが入っていない。
- セットアップした後に、DVD/CD-ROMドライブのドライブ名が変わった。
- 連装ドライブの場合、別のDVD/CD-ROMドライブにディスクをセットしている。
セットアップしたDVD/CD-ROMドライブにディスクを入れるか、一度アンインストールしてから再度セットアップし直して下さい。
[最小セットアップ] した場合、DVD/CD-ROMドライブの速度によっては、アクセスが間に合わず、音がとぎれる事があります。
一度アンインストールしてから、今度は [標準セットアップ] で全てのデータをセットアップし直して下さい。
WAVE (PCM) のサウンドテストを以下の手順で行って下さい。
- ゲームディスクの「TEST」フォルダ内の[CHECKER]を実行して下さい。
- [WAVEファイル演奏]のボタンを押して下さい。
DirectSound のサウンドテストを以下の手順で行って下さい。
- ゲームディスクの [TEST] フォルダの中の [DSTEST] を実行して下さい。
- [再生]をクリックして下さい。
音が鳴らない(ノイズが出る)場合の対処法(★CD-DA 編)
★BGM を CD-DA で再生するゲームのみの対処法です。
≪CD-DA とは?≫
CD-DA とは、普通の音楽CDと同じ形式で CD-ROM に収録された音楽の事です。
このような CD-ROM は家庭用のオーディオ機器(普通の CD プレイヤー)でも再生が可能です。
≪CD-DA が再生されない原因と対処法≫
●CD ドライブにゲームの CD-ROM が入っていますか?
ゲーム中は、CD ドライブにゲームの CD-ROM が入っている必要が有ります。
※CD ドライブが2台ある場合、セットアップした時に CD-ROM が入っていた CD ドライブに入れて下さい。
●CD ドライブとサウンドカードが繋がっていない。
コンピューターでCD-DAが再生されるには、CDドライブが読み取った音をサウンドカードに送り、スピーカーに伝えられます。
その為、CD ドライブとサウンドカードが物理的にケーブルで繋がっている必要があります。
●デジタル CD 再生の機能がうまく働いていない。
下記≪デジタル CD 再生≫の項目を参照して、デジタル CD 再生の機能を変更して下さい。
●音量が適切な設定になっていますか?
ヴォリュームコントロールを開き、「CD Audio」の音量が適切な位置にあるか確認して下さい。
※ミュート(消音)になっていないかも確認して下さい。
※通常、CD-DA の音量は「CD Audio」のつまみで調整しますが、ドライブの接続の仕方によっては、「Aux」「Line In」「Synth」「SW Synth」などで調整される場合もあります。
●BGM のフェードアウト後に音が鳴らなくなった場合、ディスク内の [ SETFADE ] を実行して下さい。
※ボリュームコントロールの CD の音量は適切な位置にありますか?
※[ SETFADE ] の操作法は、ツールの指示に従って下さい。
●CD の音声出力が「デジタル」や「ライン入力」で接続されている場合、BGMがフェードアウトする演出が、正常に行われない事があります。
フェードアウトが行われていないようなら、ディスク内の [ SETTYPE ] を実行して下さい。
※必ずフェードアウトしているわけではありません。演出上、フェードアウトしない場面も多々あります。
※[ SETTYPE ] の操作法は、ツールの指示に従って下さい。
≪デジタルCD再生≫
デジタルCD再生できるかどうかは、CDドライブがデジタルCD再生に対応している必要があります。 デジタルCD再生の機能が「ON」と「OFF」のどちらかで解決する場合があります。
Windows 2000 / XP の場合
- [スタート] → [設定] → [コントロールパネル] をクリックして下さい。
- [システム] アイコンをダブルクリックして下さい。
- [ハードウェア] のタブをクリックして下さい。
- [デバイスマネージャ] のボタンをクリックして下さい。
- [DVD/CD-ROM] の項目をクリックし、ツリーを展開して下さい。
- ツリーに表示されたドライバをダブルクリックして、ドライバの情報を表示して下さい。
- [プロパティ] のタブをクリックして下さい。
- [デジタルCD再生] の項目のチェックを変更して、[OK] ボタンを押して下さい。
Windows Me の場合
- [スタート] → [設定] → [コントロールパネル] をクリックして下さい。
- [システム] アイコンをダブルクリックして下さい。
- [デバイスマネージャ] のタブをクリックして下さい。
- [CD-ROM]の項目をクリックし、ツリーを展開して下さい。
- ツリーに表示されたドライバをダブルクリックして、ドライバの情報を表示して下さい。
- [プロパティ] のタブをクリックして下さい。
- [デジタルCD再生] の項目のチェックを変更して、[OK] ボタンを押して下さい。
Windows 98 の場合
- [スタート] → [設定] → [コントロールパネル] をクリックして下さい。
- [マルチメディア] アイコンをダブルクリックして下さい。
- [音楽CD] のタブをクリックして下さい。
- [デジタルCD再生] の項目のチェックを変更して、[OK] ボタンを押して下さい。
≪以下の手順でCD-DAのテストを行って下さい≫
- ゲームディスクの [ TEST ] フォルダの中の [ CDDATEST ] を実行して下さい。
- [再生] をクリックして下さい。
ムービーが再生されない。(もしくはムービー再生時にゲームが強制修了する)
★ムービーを使用しているゲームのみの対処法です。
(※旧タイトルのゲームではサポートしていません)
本プログラムが採用しているムービー再生方式は MCI 方式または Windows Media Player です。 しかし、この再生方式は Windows に依存している為、その設定が変更されている場合、正常に再生できない環境があります。 何らかのソフトウェア(ムービー関連のものが多いいです)をインストールするだけで変更されている事があります。
≪対処法≫
ゲームディスク内に [ SetMovie.exe ] もしくは [ Config.exe ] と言うプログラムがあります。 このプログラムを使用してムービーの再生方式を変更して下さい。
≪対処法2 Windows 95 / 98 のみ≫
●ビデオ圧縮コーデックがインストールされていない
≪原因≫
OS のセットアップ時、ビデオ圧縮コーデックをインストールしなかった事が考えられます。
≪確認方法≫
コントロールパネル - マルチメディア - デバイス - ビデオ圧縮Codecs を開いて下さい。
その中に「Video1」が存在し、正常に動作しているか確認して下さい。
≪インストール方法≫
コントロールパネル - アプリケーションの追加と削除 - Windows ファイル - ファイルの種類 - マルチメディア - 詳細 - ビデオ圧縮 を選択してOKして下さい。
Windows からの指示がありますので、指示に従って下さい。
●[MCI] Microsoft ActiveMovie が有効になっていない
≪確認方法≫
コントロールパネル - マルチメディア - デバイス - メディアコントロールデバイスを開いて下さい。
[MCI] Microsoft ActiveMovie が存在すると思いますので、プロパティーを開き、「このメディアコントロールデバイスを使う」にチェックがついている事をご確認下さい。
≪[MCI] Microsoft ActiveMovie が存在しない場合≫
WindowsMediaPlayer 7.1 以降をインストールして下さい。
※WindowsMediaPlayerはMicrosoftのサイトよりダウンロードできます。
●MPEG再生ドライバが正常に登録されていない。 (※Windows 98 のみ)
≪原因≫
インストールの際、MPEG再生ドライバを独自のものに上書きするソフトウェアがあり、
そのドライバが、Windowsの標準的なプログラム処理では正常に動作していない。
≪確認方法/設定方法≫
この作業は、Windows のシステムファイルを直接操作することになります。 作業は、自己責任でお願いします。
- エクスプローラなどでWindowsフォルダ内(通常はC:\Windows)の中にあるSYSTEM.INIと言うファイルをメモ帳か何かテキスト編集ツールで開いて下さい。
- ファイルの中から[mci]とかかれた場所を探して下さい。
- MPEGVideo と MPEGVideo2 の設定が mciqtz.drv となっている事を確認して下さい。
- そうなっていない場合は、上記のように書き換えて、ファイルを上書き保存して下さい。
※他の行は、関係ありませんので、変更しないで下さい。
※設定を元に戻す必要があるかもしれませんので、変更する以前の登録内容をメモするなどして覚えておいて下さい。 - 変更した場合は、Windows を再起動して下さい。
DirectXのセットアップ中に不具合が起きた場合の対処法
パソコン本体や周辺機器の設定に問題があるので、各ハードメーカーにお問い合わせ下さい。
動作が極端に遅い場合の対処法
●パソコンに搭載されているメモリがWindowsの推奨動作環境に満たない場合、動作が極端に遅くなったり、正常に動作しなくなる事があります。
Windowsの推奨動作環境以上になるようにメモリを増設して下さい。
- Windows 11 / 10 / 8.1 / 8 / 7 の場合は 1GB 以上 (32bit) または 2GB 以上 (64bit)
- Windows Vista の場合は 512 MB 以上
- Windows XP の場合は 256 MB 以上
- Windows 2000 の場合は 128 MB 以上
●[最小セットアップ] した場合、DVD/CD-ROM ドライブの速度によっては、動作が極端に遅くなることがあります。
一度アンインストールしてから、今度は [標準セットアップ] で全てのデータをセットアップし直して下さい。
ゲーム起動時に「このゲームは6万色以上で…」と表示される場合の対処法
●本ゲームは6万色以上の環境で動作するように設定されていますので、6万色以上のモードをサポートしていないパソコンでは正常に動作しません。現在の状態は以下の方法で確認できます。
- デスクトップ上のなにもない所で右クリックをし、メニューから[プロパティ]を選択して下さい。画面のプロパティウィンドウが表示されます。
- [ディスプレイの詳細] または [設定] のタブをクリックして項目を切り替えて下さい。
※ここで[(画面の)色] または [カラーパレット] の項目が現在の状態です。
●ゲームの起動時にフルカラーあるいは6万色モードに切り替えていますが、うまくいかない場合は、以下の手順で、フルカラーあるいは6万色モードに切り替えて下さい。
- デスクトップ上のなにもない所で右クリックをし、メニューから [プロパティ] を選択して下さい。画面のプロパティウィンドウが表示されます。
- [ディスプレイの詳細] または [設定] のタブをクリックして項目を切り替えて下さい。
- [(画面の)色] または [カラーパレット]の設定を [ TrueColor ] (推奨) か [ HighColor ] に設定して下さい。
- [OK] ボタンを押して下さい。
●以上の方法でも切り替えられない場合、お使いのパソコンが6万色以上の色数に対応していないか、ドライバが正常に動作していない事が考えられます。パソコン本体のメーカーにお問い合わせ下さい。グラフィックカードによっては専用の切り替えソフトが必要になることがあります。その場合は、グラフィックカードのマニュアルを参照して下さい。
※「TrueColor」「フルカラー」「24bitモード」「32bitモード」「1600万色モード」はすべて同じ意味です。
※「HighColor」「ハイカラー」「16bitモード」「6万色モード」はすべて同じ意味です。
ゲーム終了時、画面の解像度がそのままになる。(フルスクリーンのままゲームが終了する)
ディスプレイの周波数を制御するプログラムが原因で起こります。
※完全な対処法はありません。
≪問題が確認されているプログラム≫
Rage3D tweak
≪対処法≫
周波数を制御する機能を使用しないで下さい。(OFFにして下さい)
その他、セットアップ時やゲーム中に不具合が発生した場合の対処法
●Windows が入っているドライブ (通常はCドライブ) のハードディスクの空き容量が 100MB を下回ると、Windows 自体が不安定になる事があります。空き容量を確保して下さい。
●仮想ドライブツールや、常駐型のライティングソフトなどがインストールされている場合、それらのアプリケーションをアンインストールするか、一時的に使用を停止して下さい。
●改造や増設している箇所がある場合はそれらをすべて元に戻した後、もう一度正常に動作するか確認して下さい。
●ハードディスクのチェックを行って下さい。
Windows 2000 / XP の場合
マイコンピュータを開くと各ドライブのアイコンが表示されます。ハードディスクのドライブアイコンを右クリックしてプロパティーを選択して下さい。プロパティーのツールタブの中の「チェックする」を選択するとチェックディスクが起動します。開始ボタンを押してチェックを行って下さい。
Windows 95 / 98 / Me の場合
[スタート] → [プログラム] → [アクセサリ] → [システムツール] → [スキャンディスク] と選択し、ハードディスクのチェックを行って下さい。このときチェック方法は'完全'を選択して下さい。
●改造や増設している箇所がある場合はそれらをすべて元に戻した後、もう一度正常に動作するか確認して下さい。
●β版のソフトやドライバ、体験版などを使用している(していた)環境での、サポートは一切できません。Windowsを再セットアップした後、もう一度正常に動作するか確認して下さい。
●ユーザーサポートのお問い合わせ
ゲームが暴走したり、動かなくなった場合は以下のことを確認した上で、弊社ユーザーサポート係まで、お電話にてご連絡下さい。その際、こちらが正確に症状をつかむため、使用機種と周辺機器の正確なメーカー名と型番、どのような症状が起こったか等を詳しく教えて下さい。その上で、こちらで判断して処置させていただきます。
- 電源やケーブルなど基本的なことが間違っていませんか?
- 『トラブルシューティング』の項を読んで対処してみましたか?
- パソコン本体や Windows のマニュアルを見直しましたか?
- ドライバ類が古いと正常に動作しないことがあります。現在ご使用のドライバが最新版であることを各ハードメーカーのホームページ等で確認して下さい。
- 改造や増設(特にCPUの付け替え等)をしている箇所がある場合は、それらをすべて元に戻してからもう一度、ご確認下さい。
- PC/AT-100% 互換機以外の機種では、動作保証できません。
- このゲームの発売以降に発売されたハードウェアおよびソフトウェア上での動作は保証できません。
- ゲームの内容についてのご質問にはお答えできません。
- パッケージ記載されている条件に当てはまらないパソコンではサポートできません。
また、ご使用上のミスなどで CD を破損された場合は、その CD と、修理代及び送料として、1,000円(無記名郵便為替)をお送り下さい。新しい CD と交換致します。その際、使用機種と周辺機器のメーカー名と型番、どのような症状で起こったか、あなたのお名前、ご住所、電話番号、E-Mail アドレスを詳しくお書き頂いたメモを同封して下さい。
※本製品の使用により、お客様の環境に何らかの障害が生じても、弊社は一切の責任を負いかねますので、あしからずご了承下さい。
Webメールサポート
|
Webでサポートをご希望の方は、 なるべく お問い合わせフォーム より 不具合の症状やパソコン環境などを送信して下さい。 |
住所
|
〒556-0011 大阪府大阪市浪速区難波中2丁目10番70号 パークスタワー17階 株式会社ビジュアルアーツ ユーザーサポート係 |
※本製品の使用により、お客様の環境に何らかの障害が生じても、弊社は一切の責任を負いかねます。あしからずご了承下さい。
※本マニュアル中の各社の社名及び商品名は、各社の商標及び登録商標です。